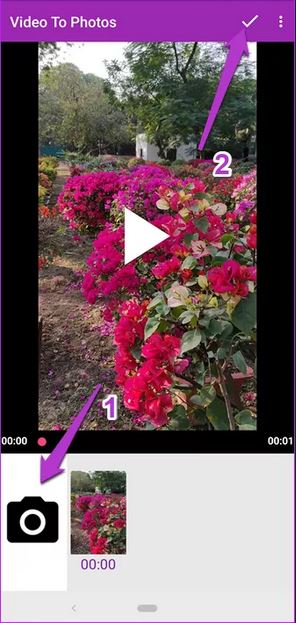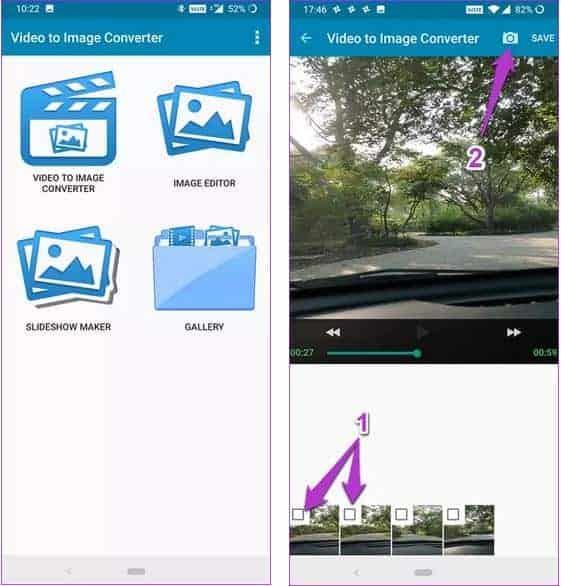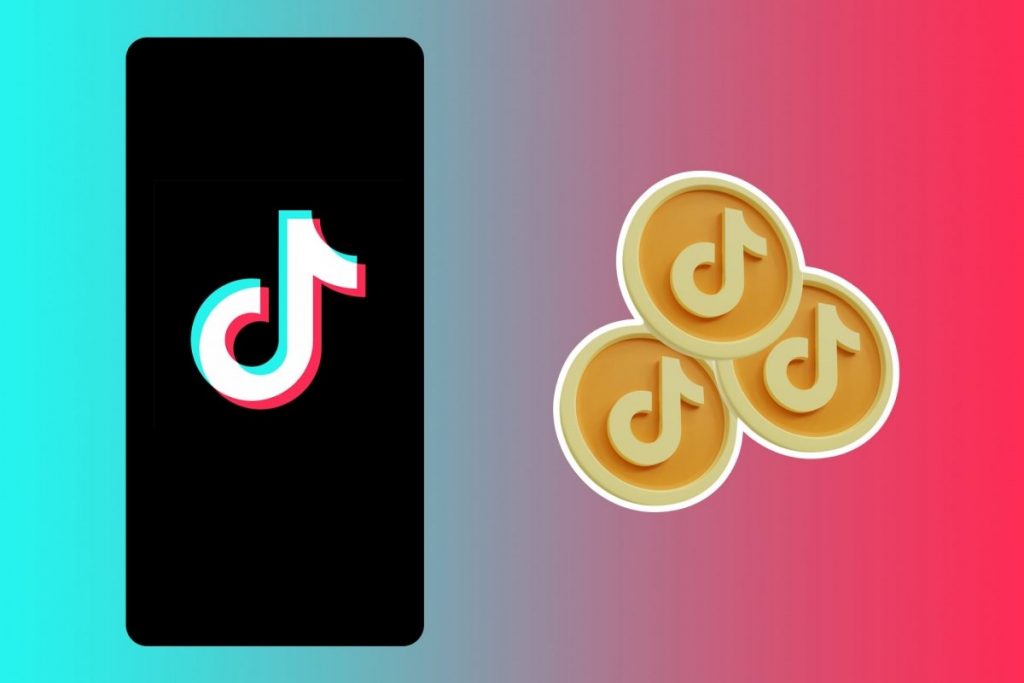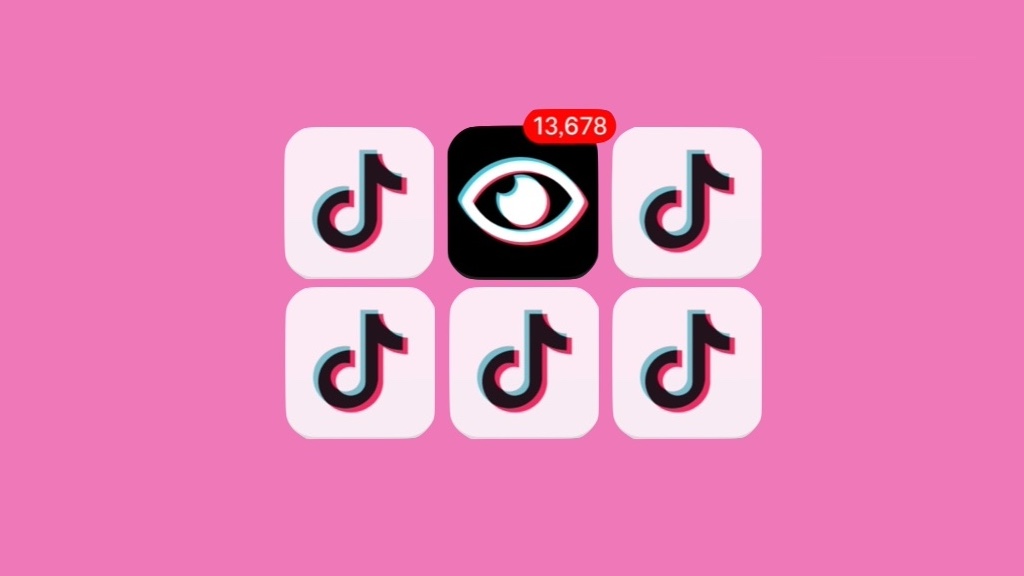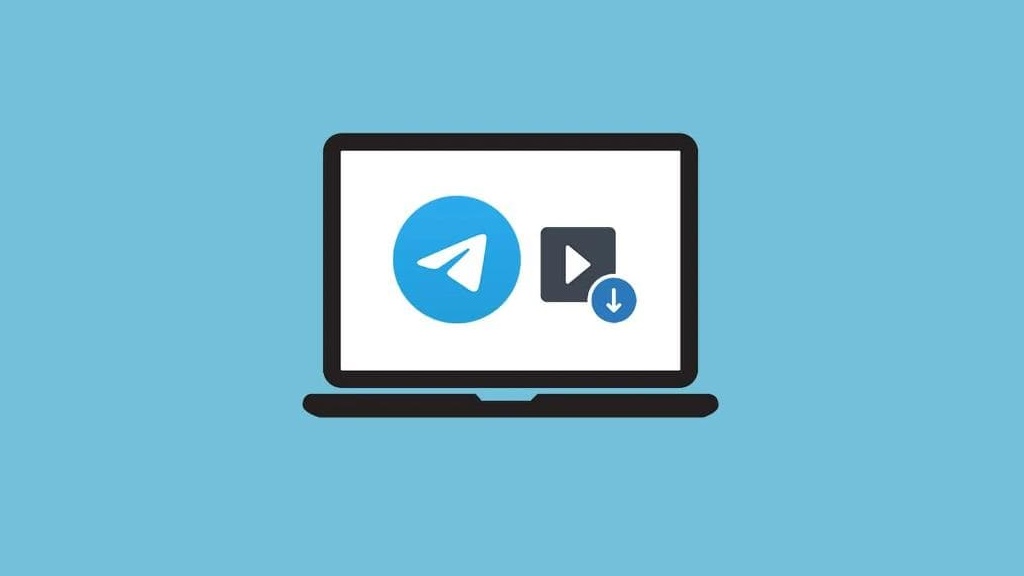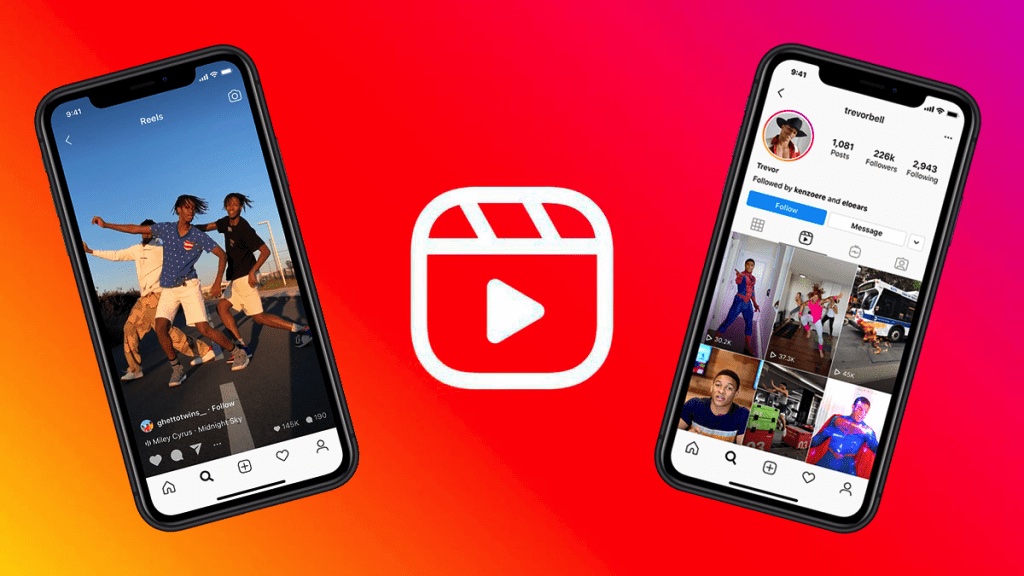[안드로이드 꿀팁] 동영상에서 이미지 추출하는 방법
요즘은 동영상이 사진만큼이나, 혹은 사진보다 더 활발하게 공유되고, 소비되고 있는데요. 유튜브나 인스타그램 등 소셜미디어의 발전이 이러한 동영상의 인기를 가속화하고 있습니다. 친구들과 소셜네트워크 플랫폼을 통해 재미있는 밈을 공유하거나, 좋아하는 아티스트의 동영상을 온라인에서 다운로드하거나, 혹은 우리가 직접 장치에서 카메라를 사용하여 찍은 것일 수도 있습니다. 이러한 동영상을 보면서 멋진 사진을 찍을 수 있는 프레임에 매료될 수도 있죠. 하지만 어떻게 동영상에서 이미지를 추출할 수 있을까요?
가장 흔하고 쉬운 방법은 동영상을 특정 지점에서 일시 중지하고 스크린샷을 찍는 것입니다. 그러나 원하는 정확한 지점에서 동영상을 일시 중지하기가 어렵고, 선명하지 않은 스크린샷을 캡처하게 되는 경우가 많습니다.
그렇다면 다른 해결책이 있을까요? 네, 물론 있습니다! 동영상에서 프레임과 이미지를 추출하는 데 사용할 수 있는 안드로이드용 타사 앱이 몇 개 있습니다. 오늘은 동영상에서 이미지를 쉽게 추출할 수 있도록 지원하는 몇 가지 앱을 소개해드릴게요.
Video to Photo Frame Grabber
이름에서 알 수 있듯이, 이 앱은 동영상에서 여러 프레임을 캡처할 수 있는 사용하기 쉬운 도구입니다. 앱에서 캡처 영역을 선택하고 특정 대상을 확대할 수 있습니다.
Video to Photo Frame Grabber 앱을 사용하려면:
- 안드로이드 기기에 앱을 다운로드하여 설치합니다.
- 앱의 아이콘을 눌러 앱을 시작합니다.
- 시작 페이지에서 화면 중앙에 있는 더하기(+) 버튼을 눌러 장치에서 동영상을 가져오세요.
- 앱에 장치에서 동영상에 액세스하는 데 필요한 권한을 부여합니다.
- 앱으로 가져오려는 동영상을 선택합니다.
- 동영상이 재생되기 시작하면 화면 왼쪽 하단에 있는 사진 버튼을 눌러 이미지를 캡처합니다. 특정 지점에서 동영상을 일시 중지하고 사진 버튼을 눌러 캡처할 수도 있습니다.
- 모든 이미지 캡처를 마쳤으면 페이지 상단의 체크 표시 버튼을 누릅니다.
- 캡처한 이미지가 갤러리에 저장됩니다.
Video to Image Converter
이 앱은 동영상에서 고품질의 이미지를 캡처할 수 있는 도구입니다. 이미지 편집기와 슬라이드쇼 메이커도 포함되어 있어 캡처한 이미지를 갤러리에 저장하기 전에 편집할 수 있습니다.
Video to Image Converter를 사용하려면:
- 안드로이드 기기에 앱을 다운로드하여 설치합니다.
- 앱의 아이콘을 눌러 앱을 시작합니다.
- 시작 페이지에서 “동영상에서 이미지 변환기” 옵션을 선택하려면 누르세요.
- 갤러리에서 원하는 동영상을 업로드합니다.
- 동영상이 재생될 때, 화면 오른쪽 상단에 있는 사진 버튼을 눌러 동영상에서 프레임을 캡처합니다.
- 동영상에서 원하는 프레임을 모두 캡처했으면 각 프레임을 길게 눌러 나타나는 편집 아이콘을 누릅니다. 사용 가능한 도구를 사용하여 이미지를 편집합니다.
- 편집을 마쳤으면 페이지 오른쪽 상단의 저장 버튼을 눌러 이미지를 갤러리에 저장합니다.

Video to Photo Frame Grabber
이 앱은 동영상에서 여러 프레임을 캡처할 수 있는 사용하기 쉬운 도구입니다. 앱에서 캡처 영역을 선택하고 특정 대상을 확대할 수 있습니다.

Video to Image Converter
이 앱은 동영상에서 고품질의 이미지를 캡처할 수 있는 도구입니다. 이미지 편집기와 슬라이드쇼 메이커도 포함되어 있어 캡처한 이미지를 갤러리에 저장하기 전에 편집할 수 있습니다.