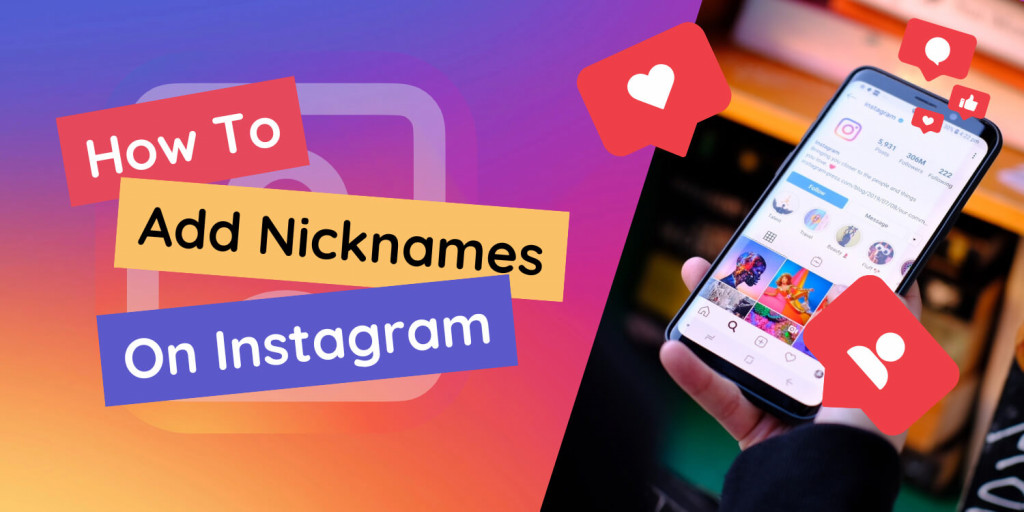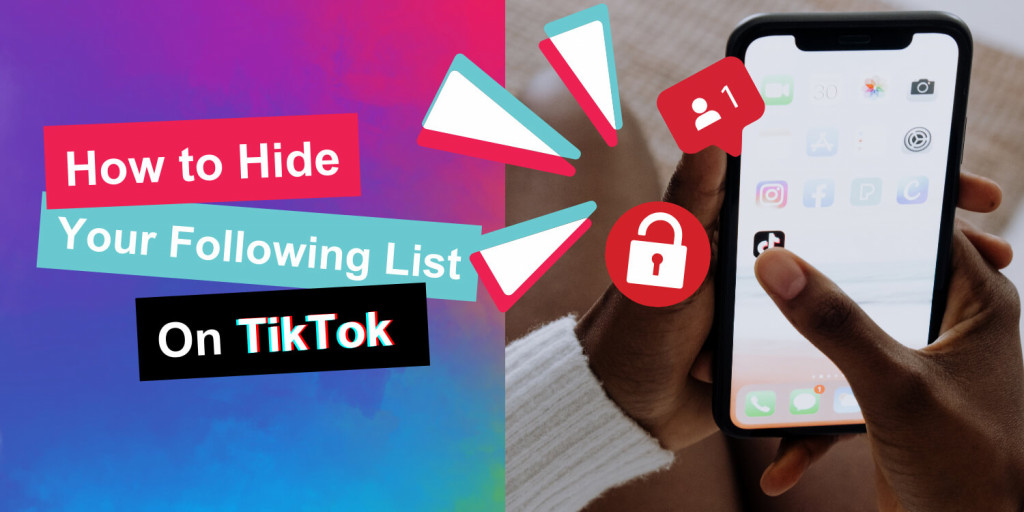iPhone에서 Android로 연락처를 전송하는 3가지 방법
스마트폰을 아이폰에서 안드로이드로 바꿨는데, 아이폰에 저장된 수많은 연락처를 수동으로 안드로이드에 저장하는 게 감당이 안 되시나요? 그런 여러분들을 위한 유용한 연락처 이동방법을 소개해드리고자 합니다. 아래의 과정을 보고 연락처 이동 방법에 참조해보세요.
#1 – Google 계정으로 연락처 동기화하기
Google 계정을 가지고 있다면 연락처 동기화를 보다 쉽게 하실 수 있습니다. 아직 계정이 없으시다면, Goole 계정 만들기 옵션을 선택하세요. 모바일로도 만드실 수 있지만 데스크탑으로 만드는게 가장 편리합니다. 계정을 만든 후, 아이폰에 계정을 추가하면 동기화가 시작됩니다. 동기화가 되는 중이더라도 화면에는 어떤 것도 표시되지 않습니다. 하지만 동기화 중에 끊어지면 안 되니 기기를 인터넷에 연결해주세요. 그다음 그 안드로이드 기기에 해당 구글 계정으로 로그인만 하여도 연락처 목록이 자동 동기화되어 나타나게 됩니다.
#2 – iCloud로 전송하기
![]() 아이폰에 iCloud가 연결되어 있다면, 더 빠르게 전송하실 수 있습니다. 아이폰에서 ‘설정’ – “메일, 연락처, 캘린더” – “iCloud”의 “계정”을 선택하세요. 이 옵션을 택하고 “연락처”를 저장시키세요. 그러면 귀하의 아이폰은 iCloud와 귀하의 기기에 있는 연락처 “합치기”를 시작할 것입니다. 이 과정이 끝났다면, 컴퓨터 웹 브라우저에서 icloud.com로 접속하세요. Apple ID로 로그인하고 연락처를 선택하세요.
아이폰에 iCloud가 연결되어 있다면, 더 빠르게 전송하실 수 있습니다. 아이폰에서 ‘설정’ – “메일, 연락처, 캘린더” – “iCloud”의 “계정”을 선택하세요. 이 옵션을 택하고 “연락처”를 저장시키세요. 그러면 귀하의 아이폰은 iCloud와 귀하의 기기에 있는 연락처 “합치기”를 시작할 것입니다. 이 과정이 끝났다면, 컴퓨터 웹 브라우저에서 icloud.com로 접속하세요. Apple ID로 로그인하고 연락처를 선택하세요.
좌측 하단에 있는 작은 톱니 모양 버튼을 누르고, “전체 선택”을 누른 다음 “vCard 보내기”를 누르세요. Gmail.com으로 이동하여 “이메일“버튼을 누르고 “연락처”를 선택하세요. “더 보기”탭, “불러오기”, “파일 선택”을 선택하세요, 그리고 저장된 vCard 파일을 선택하세요. 파일을 불러오면, Gmail에 나타나게 됩니다. 그러면 “더 보기” 탭 하에 있는 “중복으로 덮어쓰기”를 누르시면 됩니다.
#3 – iTunes으로 전송하기
Gmail이 있으시다면, Windows나 Mac 컴퓨터로 연락처를 전송하실 수 있습니다. 우선 아이폰을 컴퓨터에 연결하고 iTunes를 연 다음, 상단 오른쪽 코너에 있는 “아이폰”을 클릭하여 기기 화면으로 이동하세요. 정보 탭을 열고, “연락처 동기화” 옆에 있는 선택 상자를 표시하세요. 드롭다운 메뉴에 있는 “구글 연락처”를 선택하고, Google 계정 정보를 입력하세요. 아이폰의 동기화가 끝나면 구글 계정 정보로 안드로이드 기기에 로그인하세요. 그러면 모든 연락처가 이동됩니다.