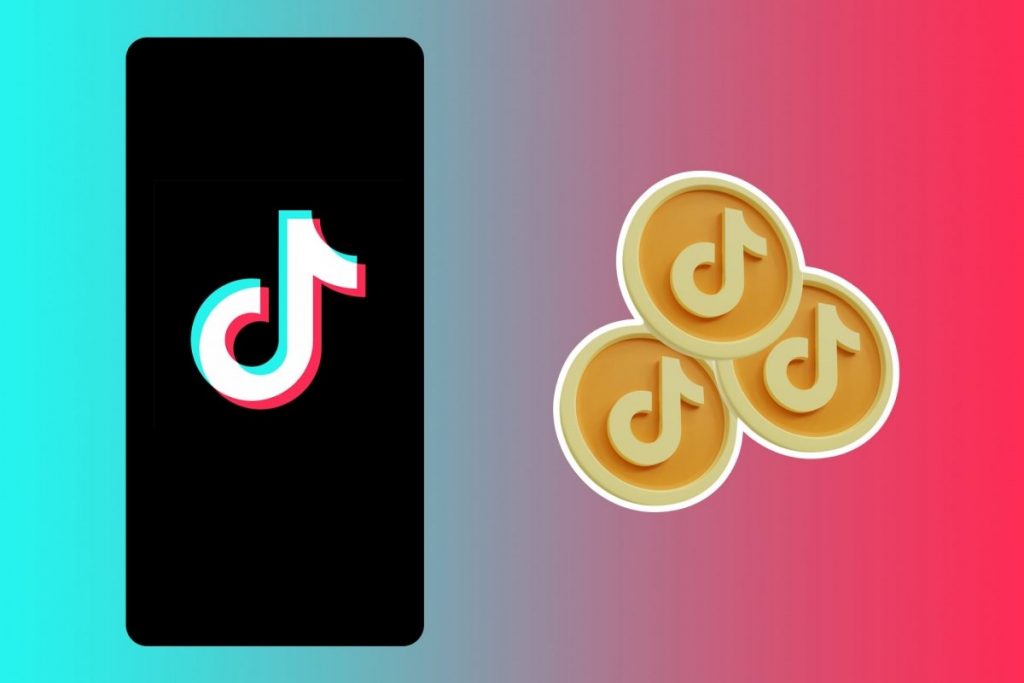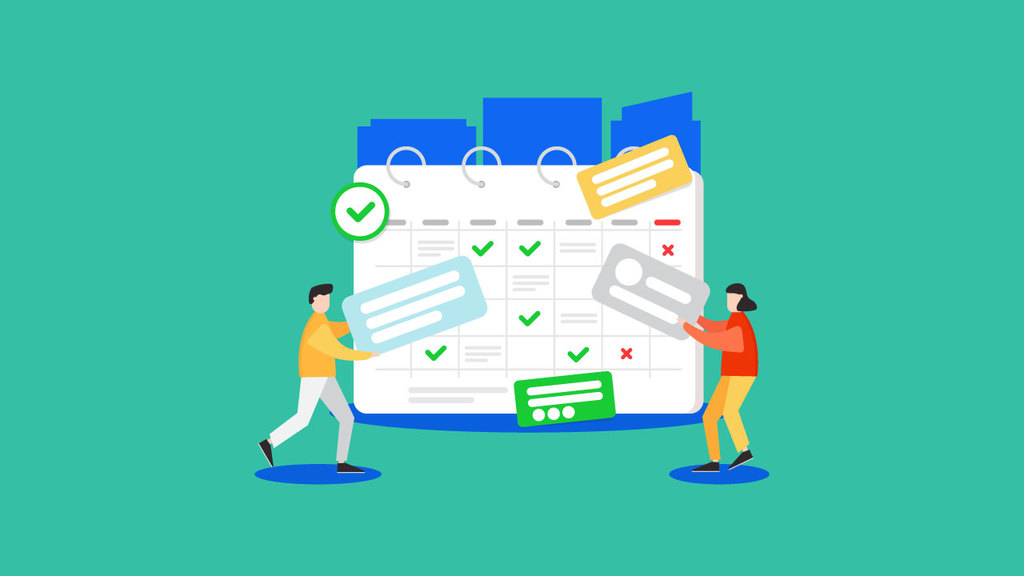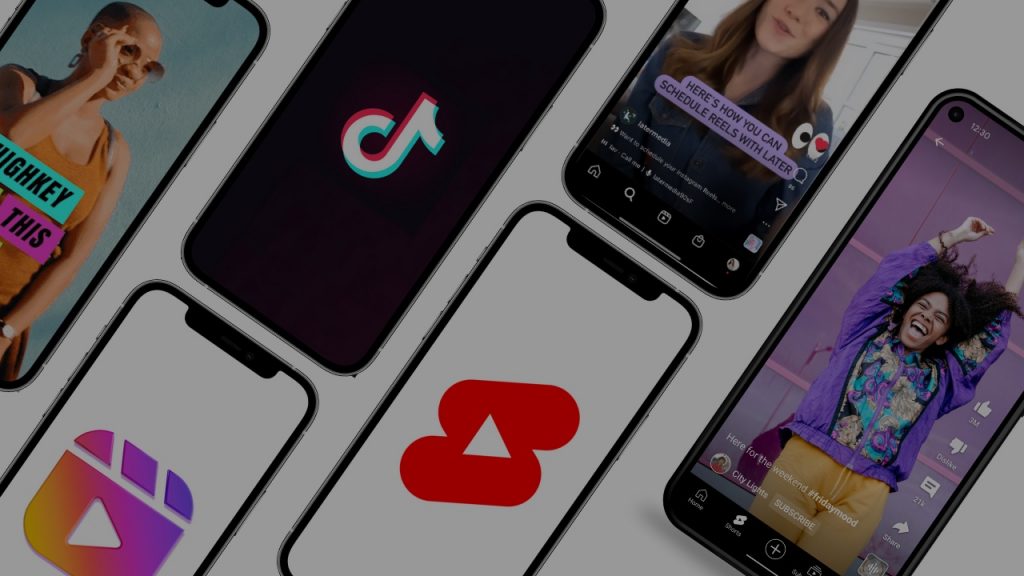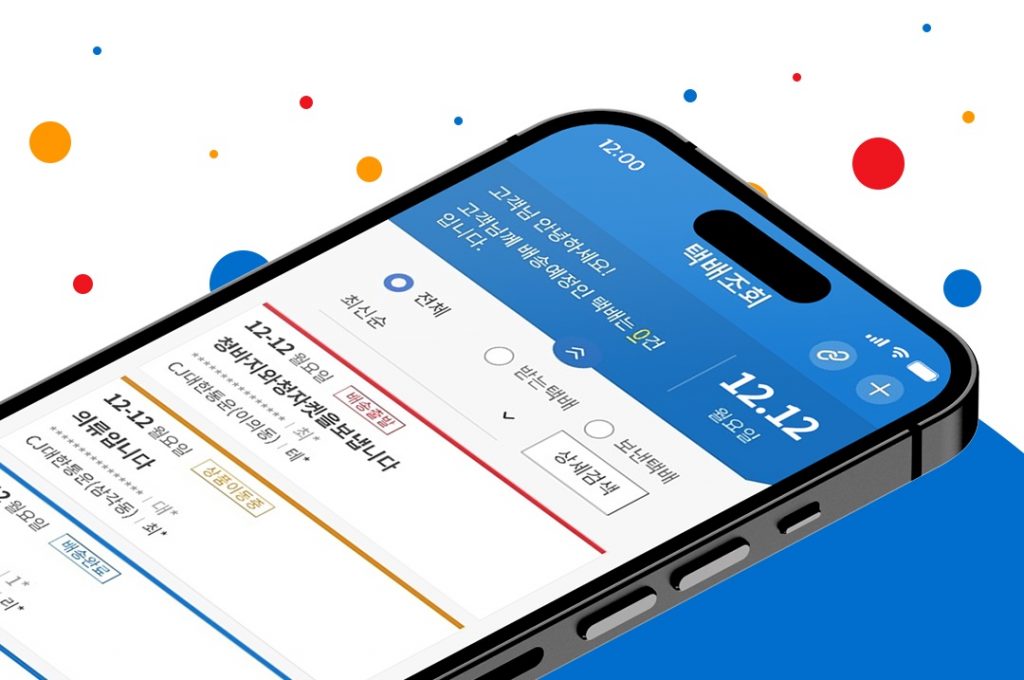영상에 자막을 달아보자! 틱톡 캡션 추가 방법 3가지 알아봐요
TikTok은 전 세계의 사용자들이 짧은 영상을 만들어 공유할 수 있는 대세 ‘숏폼 SNS’입니다! 마음에 드는 영상을 올리는 사람을 팔로우하거나, 비디오를 저장할 수도 있죠. 틱톡에서 바이럴되는 영상은 전 세계로 퍼져나가게 되는데요. 이때 비디오가 외국어로 된 경우, 해당 언어를 모르는 시청자들은 내용을 이해하기 어렵다는 것이 함정!
그래서 요즘은 자막을 추가하는 경우가 많아졌답니다. 틱톡 비디오에 캡션을 포함하면 노출을 증가시킬 수 있고, 시청자 편의성도 배려할 수 있어요. 소리를 켜고 영상을 볼 수 없는 상황이나, 청각 장애가 있는 시청자들 또는 언어를 배우기 위해 소리와 자막을 동시에 켜고 시청하는 사람들 등 다양한 상황의 사람들이 모두 함께 영상을 즐길 수 있죠.
01. TikTok 자동 캡션 도구 활용하기
가장 빠르고 쉬운 방법은 틱톡 앱 내부의 자동 캡션 기능을 사용하는 거예요. 음성 인식 기술을 사용하여 비디오 오디오를 텍스트로 변환한 다음 화면에 캡션으로 표시하는 방식으로 작동하죠. 자동 생성된 캡션은 검토 후에 편집할 수도 있어요.
- 틱톡 앱을 열고 새로 비디오를 녹화하거나, 미리 만들어 둔 영상을 업로드하세요.
- 오른쪽 사이드바의 캡션 버튼(하단 텍스트 줄이 있는 직사각형 아이콘)을 누르세요. TikTok 비디오에 자막 추가 옵션이 표시되지 않는다면, 앱 버전이 너무 오래되었기 때문일 수 있습니다. 이러한 경우, 여기를 클릭하여 틱톡 앱을 최신 버전으로 업데이트해 보세요.
- 이제 AI를 사용하여 오디오를 처리하고 자막이 자동으로 표시됩니다. 다음 단계로 이동하여 오류가 있는지 확인 후 캡션을 수정하거나, 자막이 표시되는 위치와 스타일을 편집할 수 있답니다!
(+) 참고로, 영상을 만들 때뿐만 아니라, 시청할 때도 이 기능을 셀프로 켜고 볼 수 있어요. 영상 오른쪽의 공유 버튼(화살표 아이콘) > [ 캡션 및 번역 ]을 차례로 누르고, ‘캡션 표시 (자동 생성됨)’ 옵션의 토글 버튼을 슬라이드하여 켜주면 됩니다!
02. 수동으로 자막 추가하기
TikTok 편집기에서 텍스트 추가 기능을 사용하여 수동으로 캡션을 추가할 수도 있습니다. 캡션이 화면에 표시되는 방식을 커스터마이징하거나, 더 자세한 해설을 추가하고 싶은 경우, 또는 영어나 다른 외국어를 병기하고 싶을 때 좋은 옵션이랍니다.
- + 버튼을 눌러 비디오를 새로 녹화하거나, 미리 만들어 둔 영상을 업로드하세요.
- 텍스트 추가 버튼(“Aa” 아이콘)을 눌러 비디오에 수동 자막을 추가하세요.
- 수동으로 캡션을 입력하세요.
- 텍스트를 누르고, 나타나는 옵션 중 [ 시간 설정 ] 버튼을 탭 하세요. 여기서 슬라이드를 사용하여 자막이 표시되는 지속 시간을 제어할 수 있어요. 완료된 후에 하단의 완료 버튼(체크 아이콘)을 누릅니다.
- 캡션의 위치와 스타일을 지정하여 편집을 마무리합니다.
03. 비디오 편집 앱 활용하기
틱톡 앱 내에서 제공하는 도구를 활용하는 것이 가장 간편합니다. 하지만 고급 기능이 필요하다면 CapCut과 같은 비디오 편집 앱을 활용해 보세요. 그밖에 더 많은 동영상 편집 앱이 궁금하다면 이 포스팅을 참조하세요!

TikTok
틱톡은 비디오와 음악을 즐기는 사람들을 위한 커뮤니티로, 사용자가 비디오를 찍어 게시하고 틱톡을 이용하는 모든 사람과 함께 공유할 수 있습니다! 틱톡 앱으로 자신이 찍은 영상에 특수 효과, 노래, 심지어 텍스트 및 음성을 추가해 보세요. 다른 사람이 올린 틱톡 비디오를 소장할 수도 있습니다.