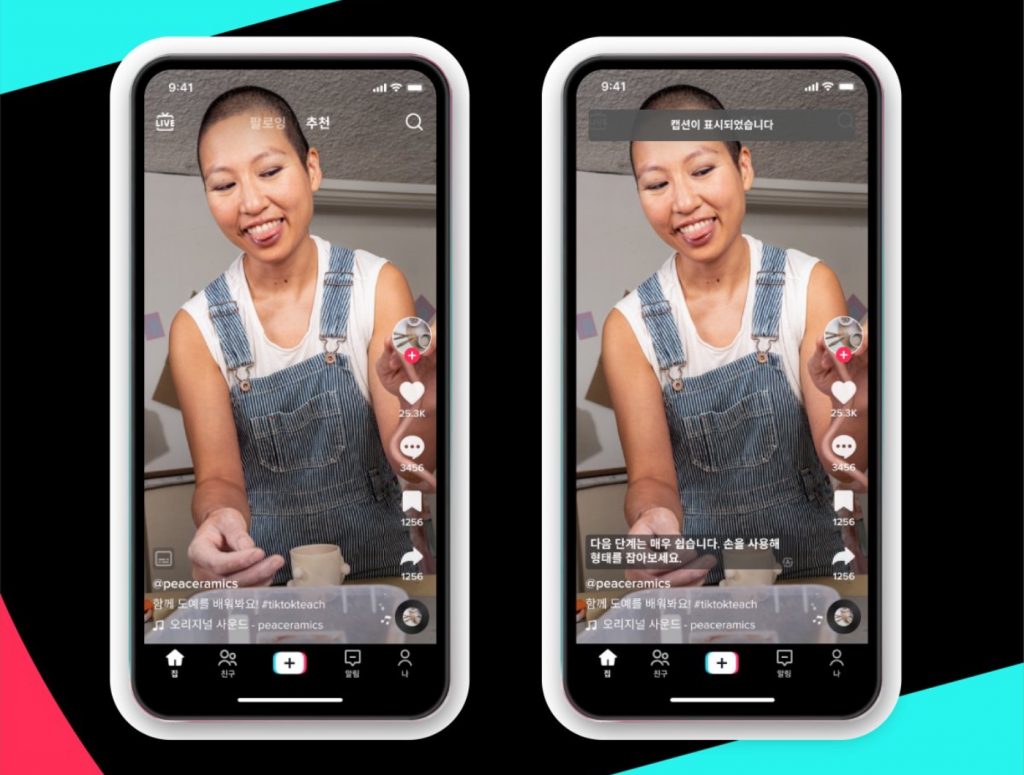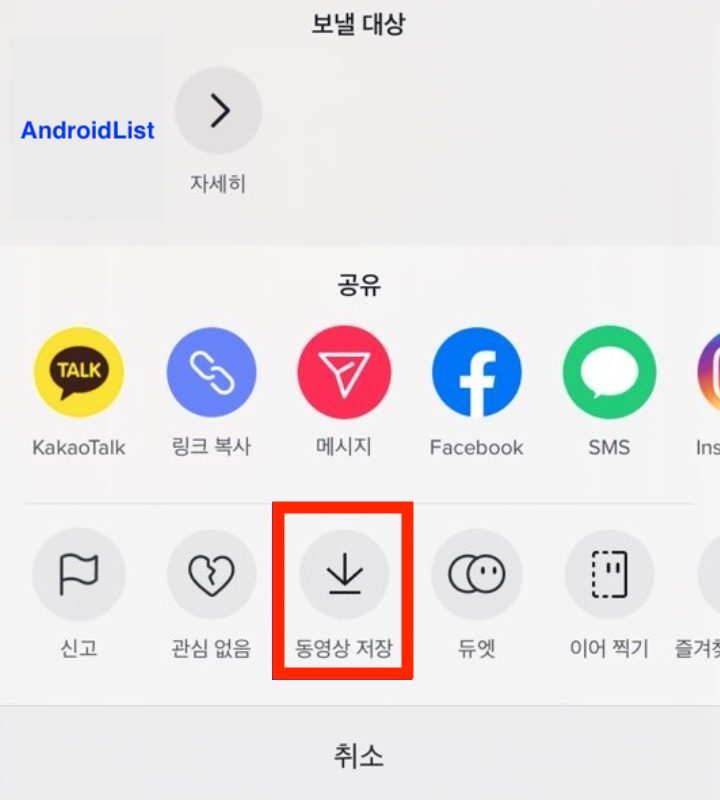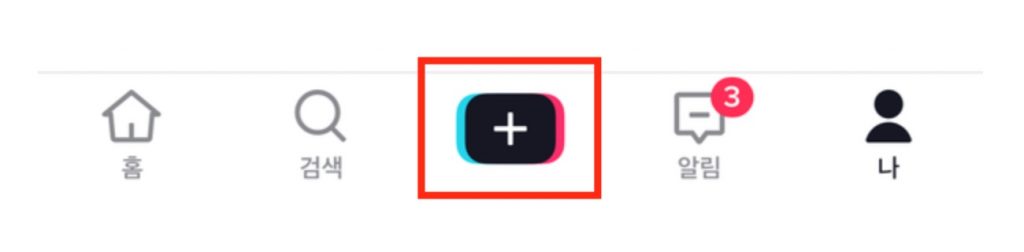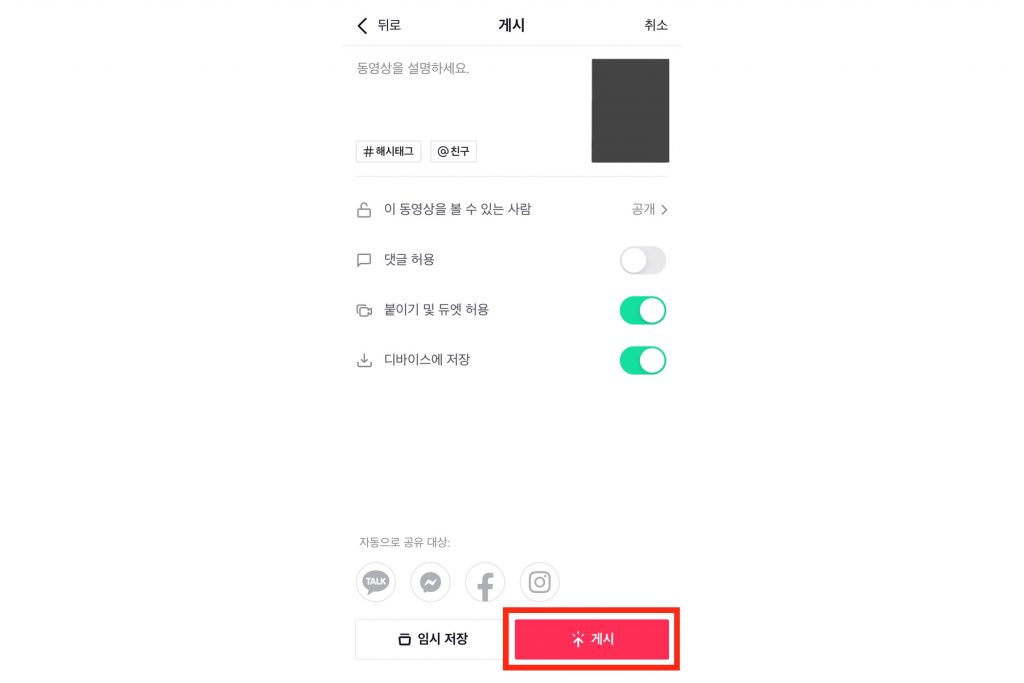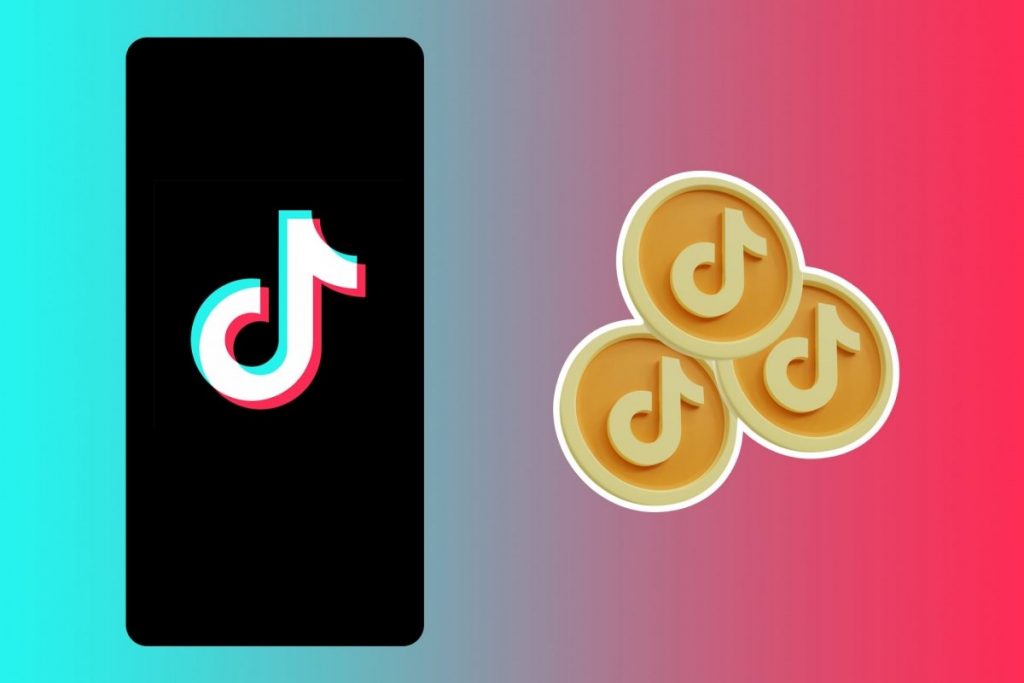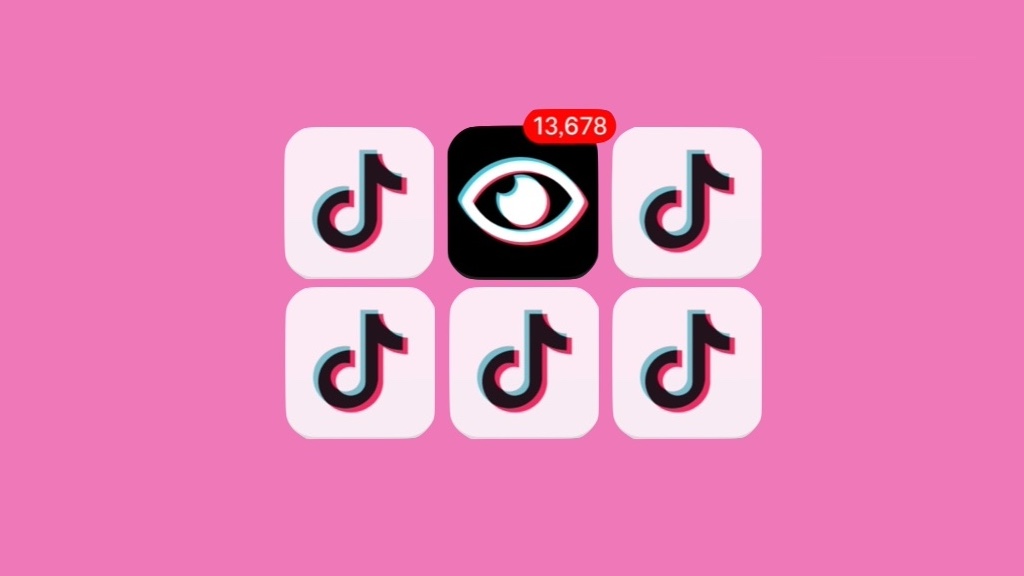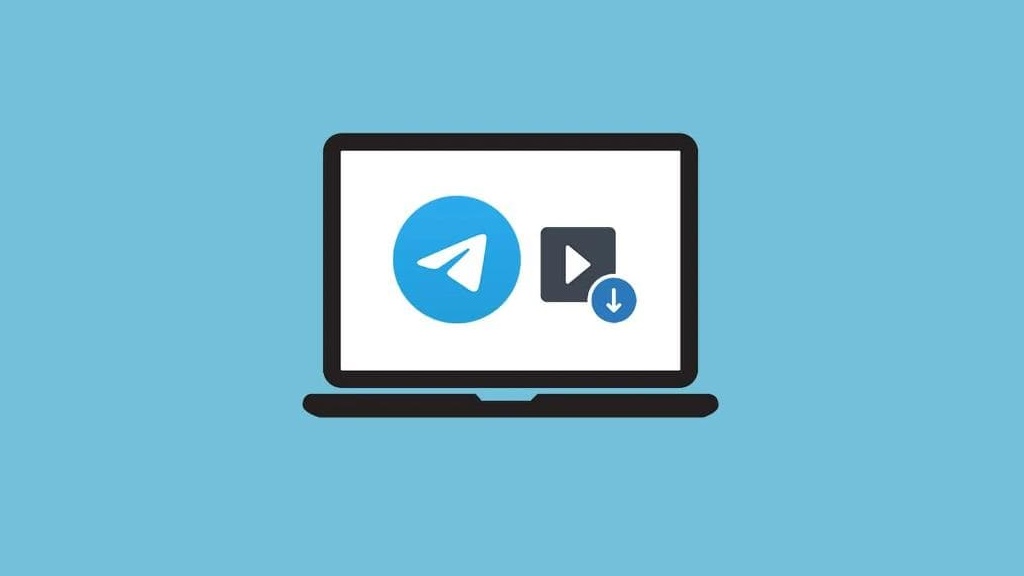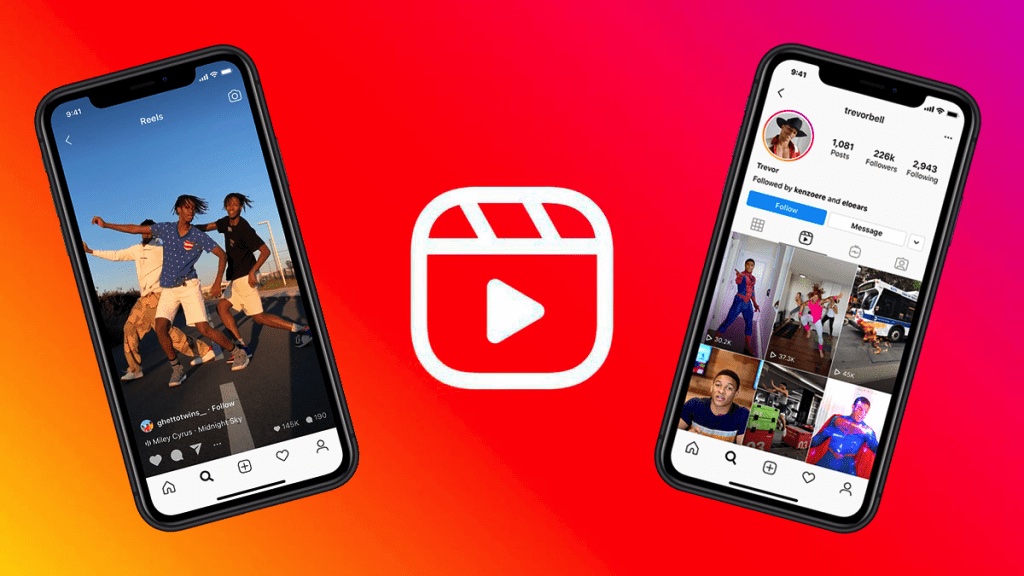[TikTok 사용법] 틱톡 비디오 캡션 수정하는 방법
숏폼 콘텐츠를 좋아하는 사람이라면? 가장 선호하는 SNS 플랫폼 중 하나는 바로 틱톡(TikTok)일 텐데요. 틱톡은 크리에이터가 재미있는 비디오를 만들고, 편집할 수 있도록 다양한 기능을 통해 지원하고 있습니다! 하지만 사람은 누구나 실수를 하죠. 만약 틱톡 비디오의 자막 설명(캡션)을 수정해야 한다면 어떻게 편집할 수 있을까요?
캡션을 잘 활용하면 틱톡 콘텐츠의 조회수를 늘릴 수 있어 중요한데요. 비디오를 게시하기 전, 초안으로 저장해 놓은 상태라면 얼마든지 설명자막 수정이 가능합니다. 하지만 인스타그램과 달리, 안타깝게도 틱톡에서는 이미 비디오를 게시했다면 캡션 수정이 불가능하답니다. 그래도 멋진 비디오를 게시하는 것을 포기할 순 없죠! 캡션 수정 방법을 알아볼까요?
비디오 게시 전, 임시 저장한 TikTok 비디오 캡션 수정하기
촬영한 비디오를 즉석에서 편집하여 바로 틱톡 플랫폼에 게시할 수도 있지만, 더 완성도 높은 비디오를 위해 임시 저장하여 편집한 후 업로드할 수도 있는데요. ‘게시’ 버튼 대신 ‘임시 저장’ 버튼을 누르면 해당 비디오는 틱톡 플랫폼에 공식적으로 게시된 것이 아닌, 자신에게만 보이는 상태로 임시 저장됩니다. 이때는 캡션을 마음대로 수정할 수 있답니다!
틱톡 앱에서 비디오를 임시 저장할 경우, 틱톡 서버가 아닌 로컬 디바이스에 저장됩니다. 따라서 해당 기기를 사용하여 다음을 차례로 수행하세요!
- 틱톡에 로그인한 상태에서 나의 틱톡 프로필 페이지로 이동하세요.
- 프로필 페이지 가장 첫 번째 비디오 슬롯에 나타나는 [ 임시 저장 ] 폴더를 찾습니다.
- 비디오를 찾았다면 선택하여 캡션을 수정하세요.
➤ 임시 저장한 틱톡 비디오 찾는 방법이 어렵다면 이 포스팅을 참조하여 차근차근 따라 해 보세요!
이미 게시한 TikTok 비디오 캡션 수정하기
비디오를 멋지게 편집하여 이미 ‘게시’ 버튼을 눌렀다면? 아쉽게도 인스타그램과 달리, 틱톡에는 ‘수정’ 버튼이 없습니다. 따라서 캡션 수정이 필요하다면 유일한 방법은 이미 게시한 비디오를 다운로드하여 기기에 저장한 후, 원하는 설명자막으로 수정하여 새로 게시하는 것입니다!
이때, 중복 게시를 방지하기 위해 기존에 잘못 올린 캡션이 포함된 콘텐츠는 삭제합니다. 기존 게시물에 달린 ‘좋아요’ 및 댓글 등은 사라진다는 게 단점이지만, 게시한 지 얼마 되지 않아 오류를 발견했다면 새 게시물로 빠르게 교체할 수 있답니다! 기존에 게시된 콘텐츠를 그대로 다운로드하여 기기에 저장하는 방법이므로 비디오에 적용된 필터나 추가한 음악 등 모든 편집 효과는 그대로 유지된답니다. 방법은 다음과 같습니다!
STEP 1) 캡션 수정이 필요한 비디오 다운로드하기
- TikTok 앱을 열어 저장하려는 비디오를 찾으세요.
- 비디오 화면의 오른쪽에서 화살표 모양의 공유 버튼을 누릅니다.
- 공유 옵션에서 [ 동영상 저장 ] 옵션을 선택하세요.
- 동영상이 저장되었다는 알림 메시지가 표시되었다면 성공적으로 저장된 것입니다! 저장된 틱톡 비디오는 안드로이드 휴대폰 갤러리 앱(파일/사진)으로 이동하여 찾을 수 있습니다.
➤ 저장된 틱톡 비디오 찾는 방법을 자세히 알아보려면 이 포스팅을 참조하세요!
STEP 2) 비디오 새로 게시하기
- 비디오를 찾았다면 화면 하단의 [ + ] 버튼을 눌러 다시 틱톡에 업로드합니다.
- 저장해 둔 비디오를 선택하고, 새로 추가할 편집 효과가 없다면 계속 [ 다음 ]을 눌러 자막 설명 입력 페이지로 이동하세요.
- 원하는 캡션을 입력하고, 다시 한번 확인한 후 모든 것이 완벽하다면 이제 [ 게시 ] 버튼을 누르면 됩니다.
➤ 비디오를 새로 게시하기 전이나 후에, 기존에 게시한 동영상을 삭제하는 것을 잊지 마세요! 이 포스팅을 통해 틱톡 비디오 삭제하는 방법을 알아보세요.

TikTok
틱톡은 비디오와 음악을 즐기는 사람들을 위한 커뮤니티로, 사용자가 비디오를 찍어 게시하고 틱톡을 이용하는 모든 사람과 함께 공유할 수 있습니다! 틱톡 앱으로 자신이 찍은 영상에 특수 효과, 노래, 심지어 텍스트 및 음성을 추가해 보세요. 다른 사람이 올린 틱톡 비디오를 소장할 수도 있습니다.