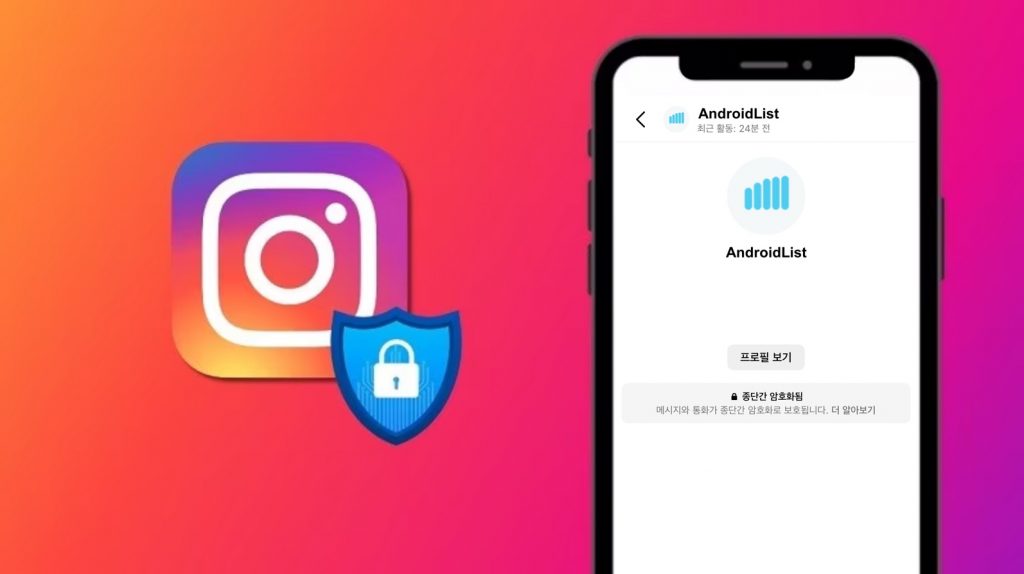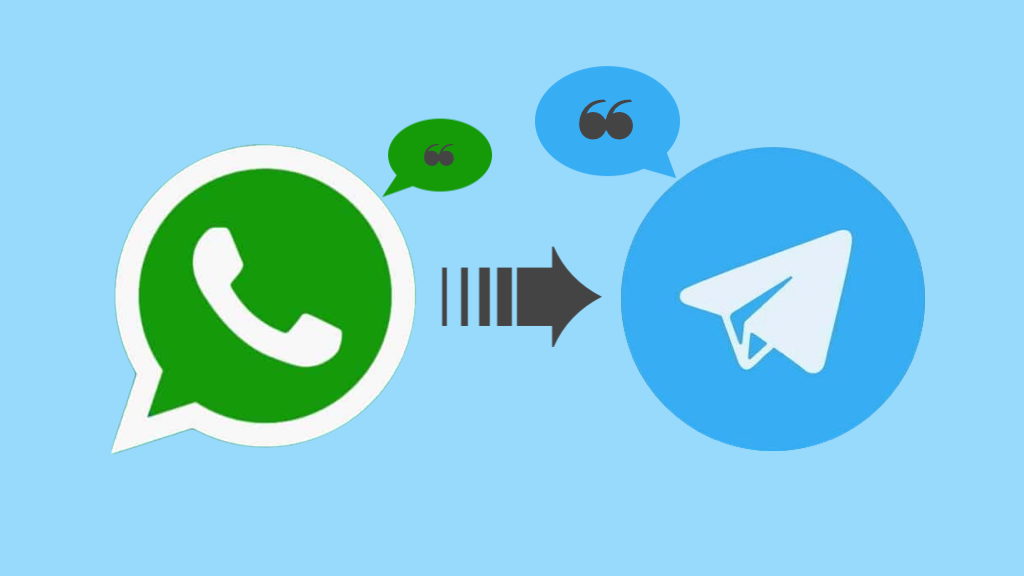영상통화 시 화면 공유 가능? 왓츠앱 스크린 셰어 기능 사용법 알아봐요!
왓츠앱(WhatsApp)과 같은 인스턴트 메시징 앱은 사람들의 일상에서 하루에도 수십번씩 사용되는 필수템이 되었습니다! 왓츠앱을 사용하면 텍스트 메시지뿐 아니라, 영상통화 기능을 이용할 수 있다는 사실은 이미 알고 계실 텐데요. 영상통화 시, 내 스마트폰 화면을 상대방에게 보여줄 수 있는 공유 기능에 대해서도 알고 계신가요?
왓츠앱이 스크린 셰어 기능을 도입할 예정이라는 얼마 전에 뜬 뉴스 기사를 확인하셨나요? 이제 줌(Zoom)과 같은 별도의 화상 미팅 도구를 사용하지 않아도 왓츠앱에서 그룹 통화를 포함한 영상 통화 시 바로 ‘화면 공유’를 통해 미팅이 가능하다는 이야기죠. 그럼, 왓츠앱에서 화면 공유 기능 사용하는 방법, 바로 알아볼까요?
왓츠앱 화면 공유 기능 특징 요약
- 상대방이 안드로이드 사용자든 아이폰 사용자든 상관없이, 화면 공유 기능을 이용할 수 있습니다.
- 그룹 영상 통화에 참여 중인 사람 누구나 화면 공유 세션을 시작할 수 있지만, 한 번에 한 사람만 화면을 공유할 수 있습니다.
- 왓츠앱 화면 공유는 그룹 영상 통화를 포함한 화상 통화 중에만 작동하며, 음성 통화 중에는 나타나지 않습니다.
- 화면 공유 세션을 시작하면 장치의 카메라가 활성 상태로 유지됩니다.
- 화면 공유 시 레이아웃에 맞춰 휴대폰을 가로 모드로 회전할 수 있습니다. (휴대폰의 자동 회전 기능을 미리 활성화해 두면 편리합니다.)
- 왓츠앱 화면 공유는 거의 모든 최신 안드로이드 장치에서 사용할 수 있으며, 작동하려면 권한을 허용해야 합니다.
- 메시지와 통화와 마찬가지로, 화면 공유 콘텐츠는 안전과 보안을 위해 암호화됩니다.
왓츠앱 영상 통화에서 안드로이드 폰의 화면을 공유하는 방법
- 안드로이드 폰에서 왓츠앱을 실행합니다.
- 화면을 공유하고 싶은 사람과 영상 통화를 시작하세요. (영상 통화 참여자들을 위한 왓츠앱 통화 링크를 만들어 전송하면 미팅을 빠르게 시작할 수 있습니다.)
- 화상 통화 화면에서 하단 작업 표시줄에 나타나는 화면 공유 탭을 누르세요. (위 이미지의 파란색 박스)
- 화면 공유 최초 시작 시 안내 대화 상자가 표시됩니다. ‘왓츠앱으로 녹화 혹은 캐스트를 시작하겠습니까’라는 질문과 화면에 표시되는 세부 콘텐츠에 왓츠앱이 접근할 수 있다는 내용을 확인한 후, [ 계속 ] 버튼을 누르세요.
- 왓츠앱에 액세스 권한을 부여하려면 [ 지금 시작 ]을 눌러 동의하세요.
- 곧 화면 공유 세션이 시작됩니다.
화면 공유 종료하기
통화 중 언제든지 화면 공유를 종료할 수 있습니다. 화면의 [ 공유 중지 ] 버튼을 눌러 종료하세요.
왓츠앱 화면 공유 이용 시 꿀팁!
- 화면 공유 기능을 사용할 때는 항상 휴대폰에서 실행하는 작업에 주의를 기울이세요. 화면을 공유한다는 것은 영상통화에 참여 중인 사람들이 내 화면에 표시되는 모든 콘텐츠를 볼 수 있다는 뜻입니다. 여기에는 비밀번호 또는 개인적인 사진과 같은 민감 세부 사항도 포함된다는 사실을 항상 기억하고 주의하세요!
- 휴대폰에 메시지 알림 등 개인적인 콘텐츠가 표시되는 것을 방지하려면 왓츠앱 화면 공유 세션을 시작하기 전에 안드로이드 폰에서 방해금지 모드를 설정하고 사용하는 것이 좋습니다.

WhatsApp Messenger
왓츠앱 메신저는 네트워크를 이용해 무료로 전 세계 사람들과 소통할 수 있는 커뮤니케이션 앱입니다. 연락처, 메시지, 동영상, 이미지 및 음성 메모도 주고받을 수 있어요.
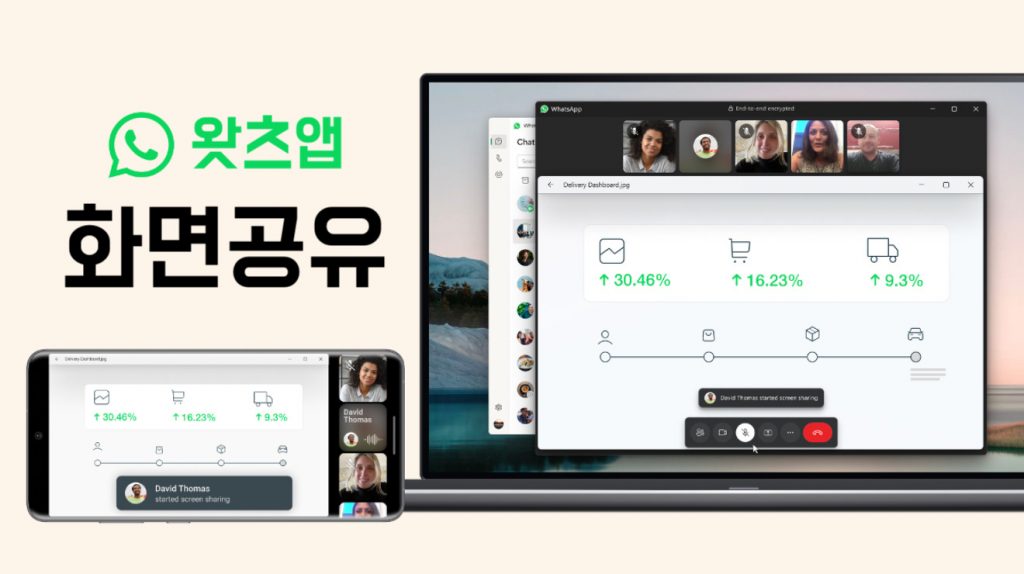
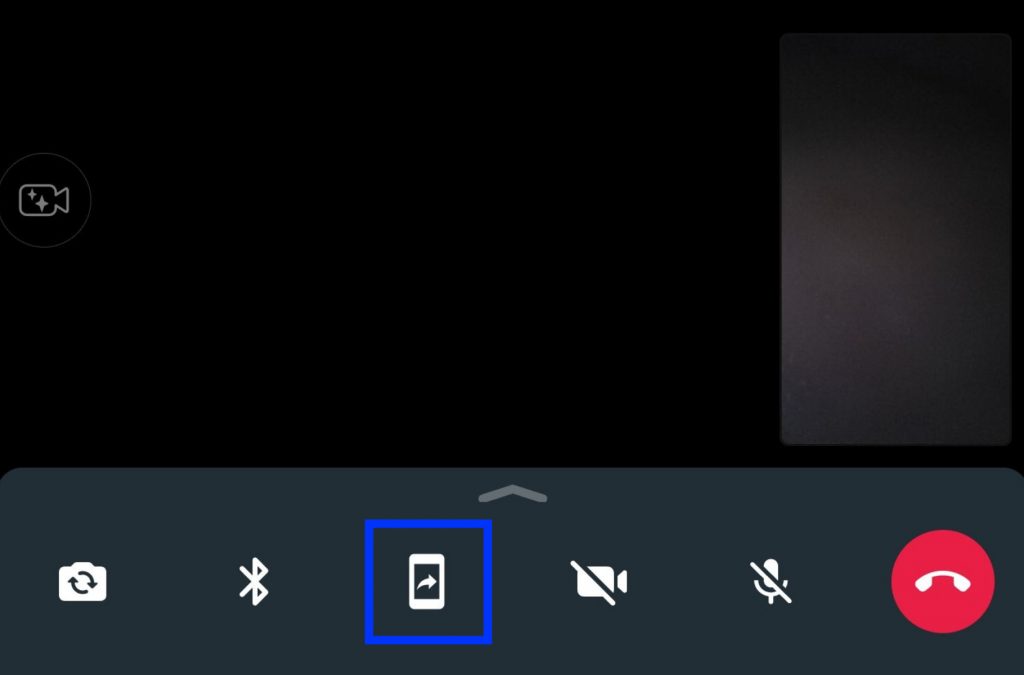

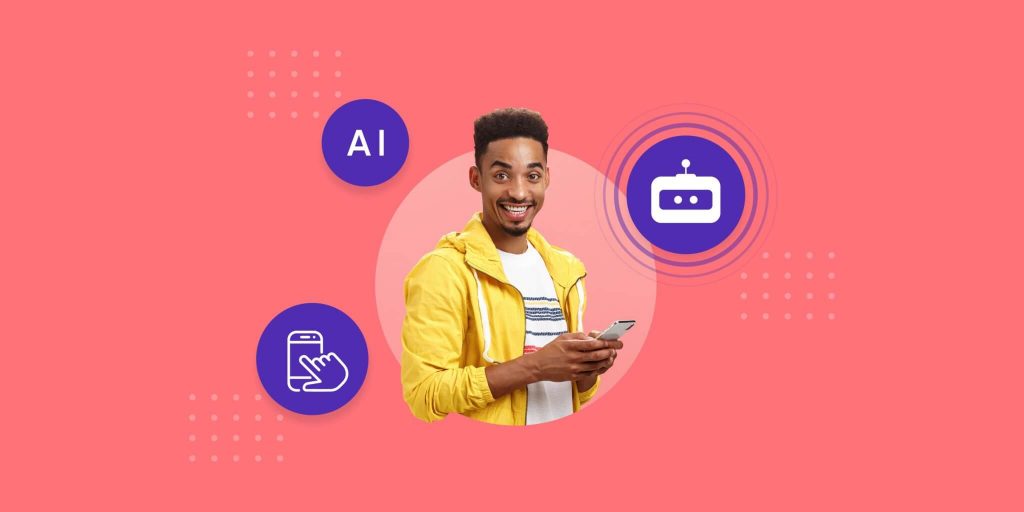
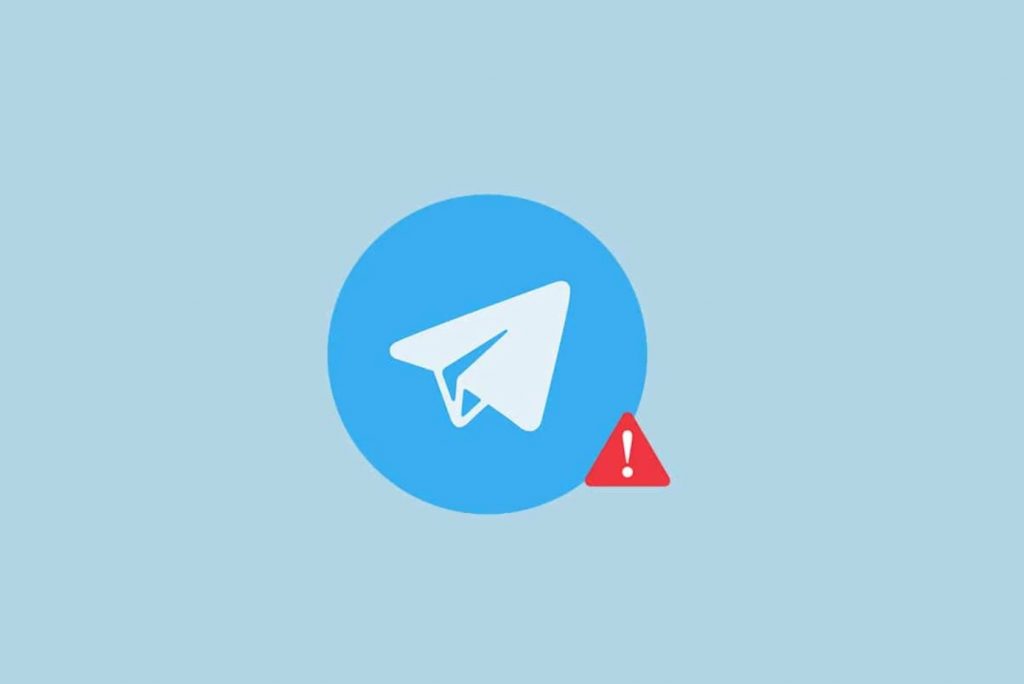
![[WhatsApp 꿀팁] 여러 명에게 왓츠앱 메시지 보내는 방법 4가지](https://media-blog.cdnandroid.com/wp-content/uploads/sites/10/2024/03/19091424/%E1%84%8B%E1%85%A7%E1%84%85%E1%85%A5-%E1%84%86%E1%85%A7%E1%86%BC%E1%84%8B%E1%85%A6%E1%84%80%E1%85%A6-%E1%84%8B%E1%85%AA%E1%86%BA%E1%84%8E%E1%85%B3%E1%84%8B%E1%85%A2%E1%86%B8-%E1%84%86%E1%85%A6%E1%84%89%E1%85%B5%E1%84%8C%E1%85%B5-%E1%84%87%E1%85%A9%E1%84%82%E1%85%A2%E1%84%82%E1%85%B3%E1%86%AB-%E1%84%87%E1%85%A1%E1%86%BC%E1%84%87%E1%85%A5%E1%86%B8-4%E1%84%80%E1%85%A1%E1%84%8C%E1%85%B5-1024x455.jpeg)