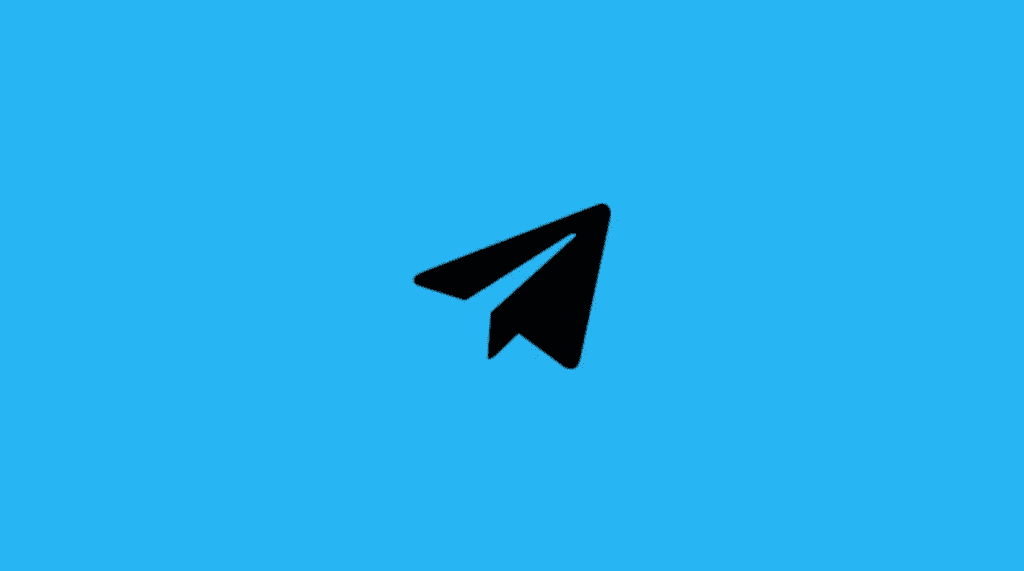새 스마트폰에 왓츠앱(WhatsApp) 메시지를 복원하는 방법을 알아보자!
스마트폰을 바꾸게 되면 그동안 사용했던 휴대전화에서 새 기기로 필요한 데이터를 모두 옮기는 과정을 거치게 됩니다. 이때, 많은 사람이 가장 중요하게 생각하는 데이터 중 하나는 바로 메시징 앱과 대화 내역일 텐데요. 왓츠앱(WhatsApp) 사용자라면 왓츠앱 메시지를 새 휴대전화에서 복원하는 방법을 알아두면 유용합니다!
새 전화기에서 왓츠앱 메시지를 복원하는 방법에는 여러 가지가 있는데요. 구글 드라이브(Google Drive)를 사용하면 백업을 수행한 후, 복원하는 방법을 통해 누구나 쉽고 간단하게 왓츠앱 메시지를 복원할 수 있습니다. 오늘은 구글 드라이브에서 왓츠앱 백업을 복원하는 방법을 알려드릴게요!
| 연관 콘텐츠: 안드로이드에서 아이폰으로 왓츠앱(WhatsApp) 채팅을 옮기는 방법을 알아보자!
왓츠앱에서 백업 구성하기
구글 드라이브에 저장된 왓츠앱 백업을 통해 앱을 다시 시작하거나, 스마트폰을 포맷하거나, 새 장치에서 액세스한 후 언제든지 계정을 복구할 수 있습니다. 이 복사본으로 채팅, 그룹, 데이터, 사진, 동영상 및 기타 문서를 안전하게 보관할 수 있습니다! 이 모든 데이터가 저장된 후, 동기화되어 마지막 백업과 동일하게 유지됩니다.
구글 드라이브에서 왓츠앱 백업을 복원하려면 먼저 복사본을 만들어야 합니다! 왓츠앱은 지메일(Gmail) 계정에서 자동으로 복사본을 생성하지만, 백업 빈도는 변경할 수 있습니다. 백업 복사본을 구성하려면 다음을 순서대로 수행합니다.
- WhatsApp 기본 메뉴에서 세 개의 점 아이콘을 누릅니다.
- 설정 > 채팅으로 이동하여 채팅 백업을 검색합니다.
- ‘Google Drive에 저장’을 누르고, 원하는 옵션(백업 주기)을 선택합니다.
구글 드라이브에서 왓츠앱 백업 복원하기
이제 구글 드라이브에 저장된 왓츠앱 백업을 복원하려면 백업을 생성한 전화번호와 구글 계정에 액세스해야 합니다. 이 간단한 과정만 거치면, 어렵지 않게 수행할 수 있습니다. 다음을 순서대로 따릅니다.
- 스마트폰에서 WhatsApp을 제거한 후, 다시 설치합니다.
- 화면의 지시에 따라 차례로 수행하고, 전화번호를 인증합니다.
- 시스템이 번호를 인식하고 사용 가능한 마지막 번호를 자동으로 검색합니다.
- 녹색 복원 버튼을 눌러 백업 복원 프로세스를 시작합니다.
- 복사가 로드될 때까지 기다립니다. 백업 크기에 따라 몇 분, 또는 더 오래 걸릴 수 있습니다.
- 복원 프로세스가 완료되면 인터페이스에 복원 결과가 표시되고, 녹색 ‘다음’ 버튼이 나타납니다.
- 다음 버튼을 눌러 WhatsApp에 들어가서 마지막 백업에서 저장된 채팅에 액세스합니다.

WhatsApp Messenger
왓츠앱 메신저는 네트워크를 이용해 무료로 전 세계 사람들과 소통할 수 있는 커뮤니케이션 앱입니다. 연락처, 메시지, 동영상, 이미지 및 음성 메모도 주고받을 수 있어요.
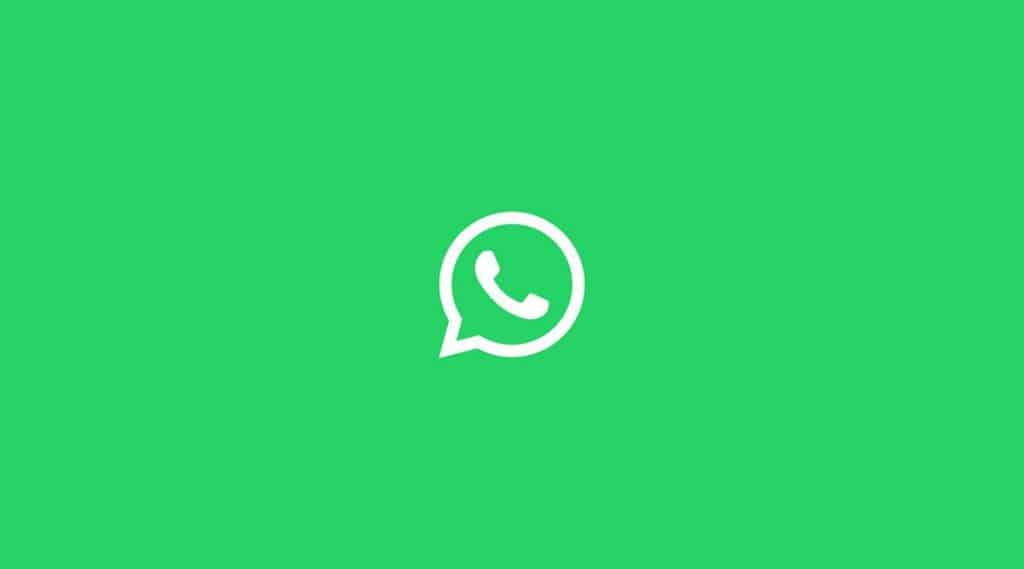

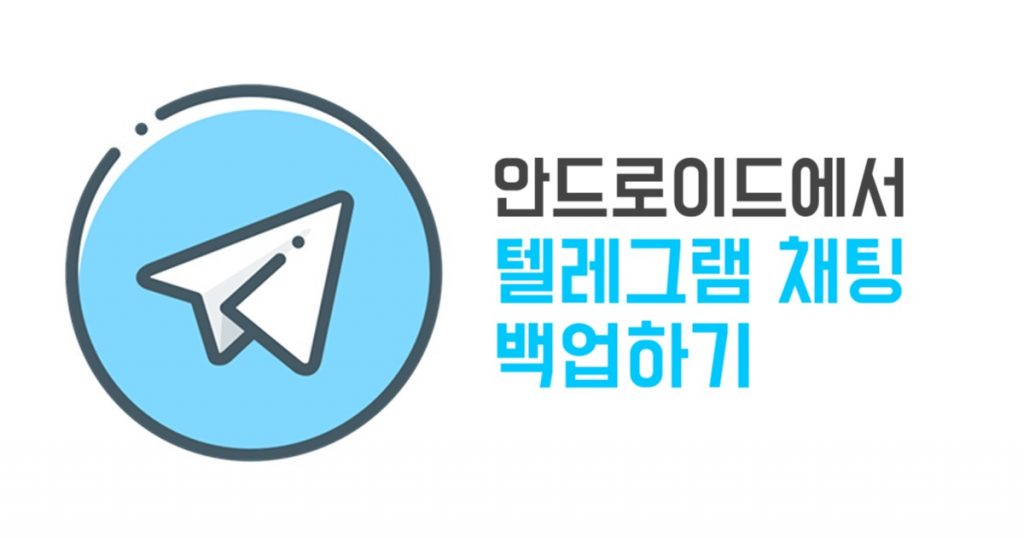

![[WhatsApp 꿀팁] 엔드 투 엔드 암호화된 백업 설정하기](https://media-blog.cdnandroid.com/wp-content/uploads/sites/10/2021/10/27040402/WhatsApp-4-1024x569.jpeg)